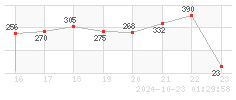일반적인 PDF의 문서는 프린트가 기본적으로 된다.
그러나 가끔은 프린트가 안되도록 락이 걸린 PDF 파일들이 있다.
나의 경우를 보면 자격증 시험을 보려고 수험서 홈페이지에서 기출 문제를 받았으나
보는건 되는데 프린트가 안되는것이였다.
이 얼마나 당황스럽던지..
프린트를 해서 문제를 풀어보는게 익숙해있고 편한데..
기출문제의 특성상 종이로 배포되는 것을 방지하고 싶었던 모양이다.
그러나 이 세상에 불가능한게 얼마나 존재하려는지
그것을 또 뚫는 프로그램이 존재하였으니..
인터넷 여기 저기를 뒤져서 프로그램을 찾아냈다.
프로그램 이름은 [ ProfPDF Protection Manager ] 이다.
ProfPDF Protection Manager 1.5 다운로드
사용법은 정말 간단하다.
그러나 국산 프로그램이 아닌 외국 프로그램이다보니 영어이다.
영어가 알파벳으로 된 문자라는거 외엔 아는게 없는 나로서는 당황했으나
사용법이 워낙 간단하여 사용상에 특별한 문제는 없었다.
※ 일단 프로그램을 실행한 모습이다.
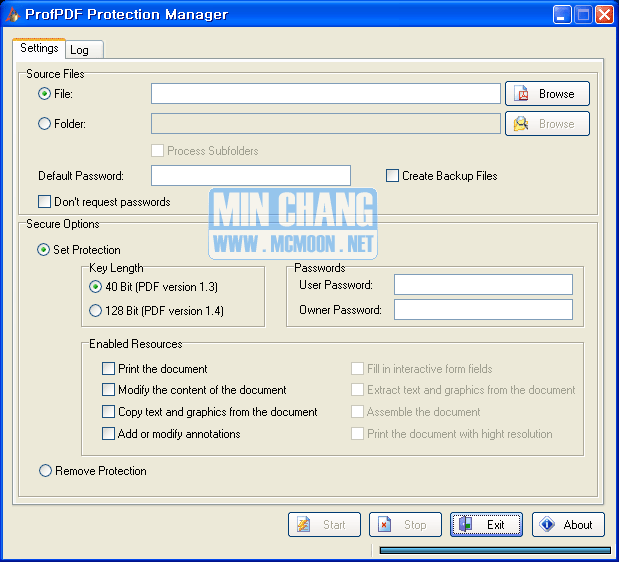
이 얼마나 간단해 보이는가...
그래도 난 쫄았었다. 무언가 설정을 해야하지 않나 싶고..
내가 아는 단어라고는 Print 뿐이고..
사실 이게 필요했었으니 프린트라는 단어만 보면 된다.
1. 기본적으로 Settings 탭이 보여진다.
- Source Files 에서 Browse 를 클릭한다.
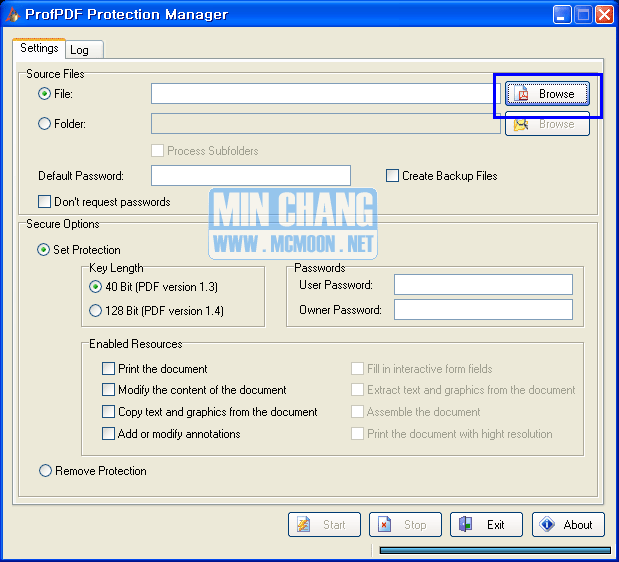
2. 파일을 선택할 수 있는 창이 열리면 락이 걸린 PDF 파일을 선택하여 열기 버튼을 누른다.
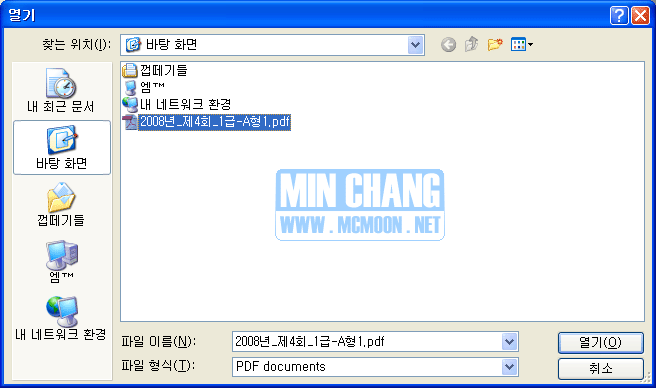
3. 아래 그림과 같이 파일 경로에 지금 선택한 PDF파일의 경로가 자동으로 나타 난다.
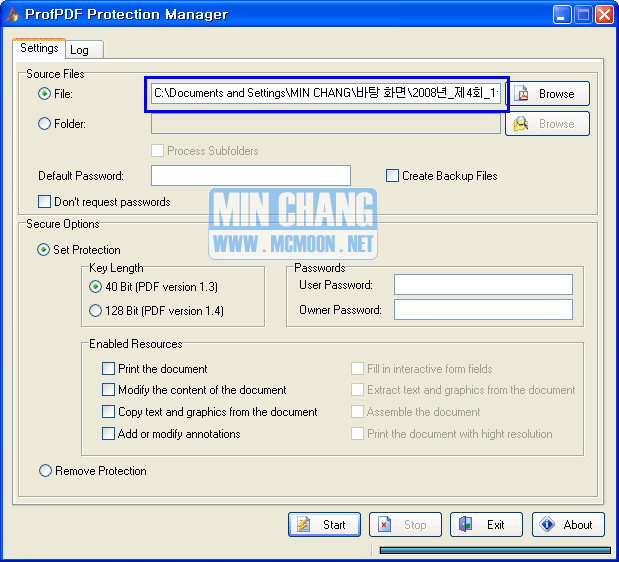
4. Secure Options - Enabled Resources 의 Print the document 를 체크한다.
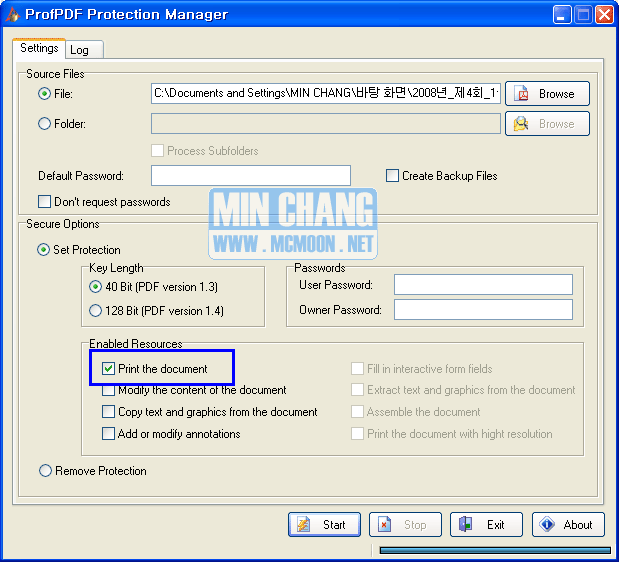
5. 제일 밑에 있는 Start 버튼을 누른다.
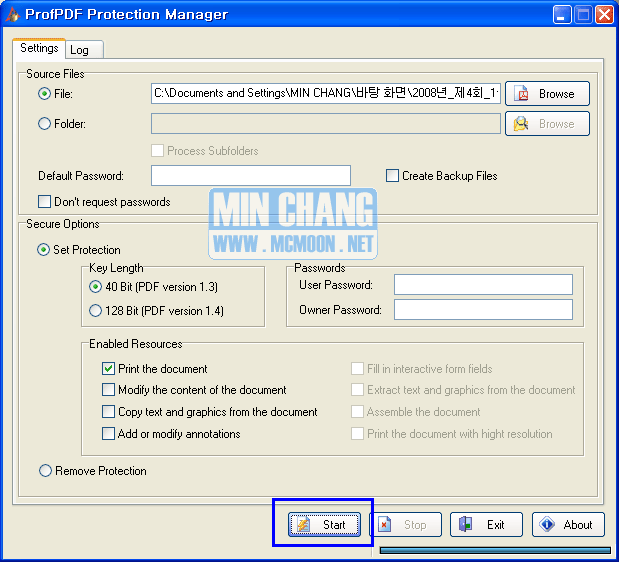
6. Start 버튼을 누르면 탭이 자동으로 Log로 바뀌면서 로그 기록이 보인다.
- 시간은 큰 용량이 아니라면 정말 눈 깜짝할만한 시간이면 된다.
- 종료는 Exit 버튼을 누르면 된다.
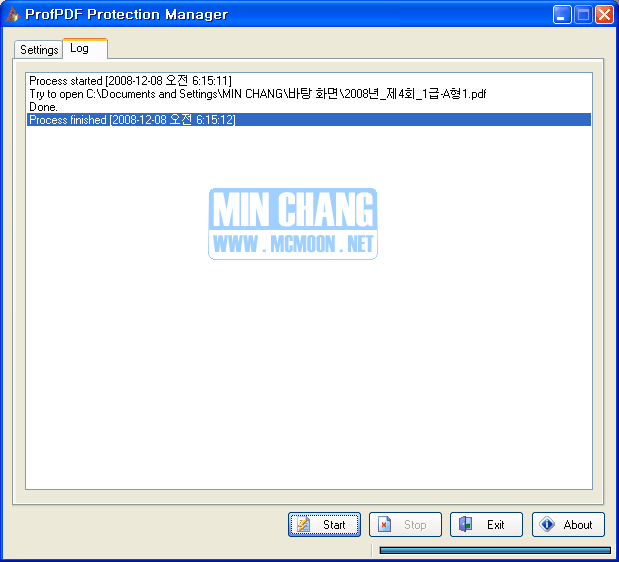
※ 그렇다면 파일이 정말로 프린트가 가능해진 것인지 변환 전과 변환 후를 비교해 볼까?
- 마우스 오른쪽 클릭을 했을 때 메뉴에 인쇄 부분이 추가된 것을 볼 수 있다.
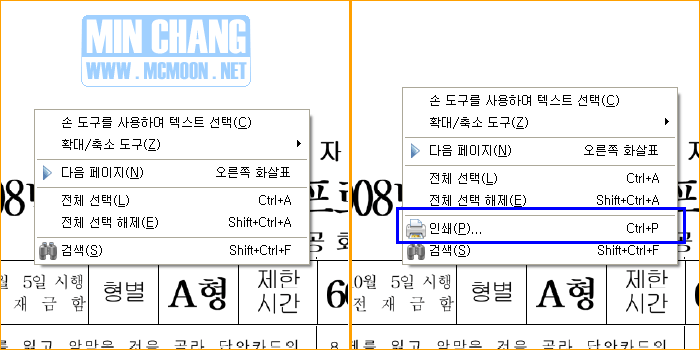
이제 락이 걸려서 출력을 할 수 없었던 PDF 문서도 자유롭게 출력을 할 수가 있다.
역시 기는놈 위에 뛰는놈, 뛰는놈 위에 나는놈 있다는거 틀린 말이 아니다.
------------------------------------------------------------------------------------------------------------------------
2011. 11. 06.
최근에 만들어지는 PDF 파일들은 위의 프로그램으로 안되는 경우가 많습니다.
프로그램 버전업이 이루어지지 않아서 별다른 방법이 없는 상태라서 다른 방법을 안내해드립니다.
락이 걸려서 인쇄가 안되는 PDF 파일 락을 푸는 방법
- blog_2008_12_08_01.gif (25.0KB)(132)
- blog_2008_12_08_02.gif (25.1KB)(47)
- blog_2008_12_08_03.gif (22.0KB)(40)
- blog_2008_12_08_04.gif (26.0KB)(34)
- blog_2008_12_08_05.gif (26.1KB)(34)
- blog_2008_12_08_06.gif (26.0KB)(35)
- blog_2008_12_08_07.gif (17.8KB)(32)
- blog_2008_12_08_08.gif (25.2KB)(38)
- ProfPDF_Protection_Manager_1.5.exe (972.5KB)(6,725)
제가 가지고 있는 파일은 복사방지 설정이 걸려있는데,
인터넷에서 프로그램들 받아서 해지하려고 해봐도 안되는데 왜 그런건가요?
제가 소유하고 있는 파일도 풀어보려 했는데 열지를 못하네요..
혹시 봐 주실 수 있으신가요?
Error : Corrupted Trailer of PDF file.
이라고 나오네요..흑
되는 파일이 있고 안되는 파일이 있나봐요? ㅜ.ㅜ
제가 가지고 있는 파일도 풀어보려 했는데 열지를 못하네요..
혹시 봐 주실 수 있으신가요?
Error : Corrupted Trailer of PDF file.
또는 저장금지 되있는 거 저장시키는 방법 아시면.알려주실수 있을가요ㅠㅠ
진심 너무 감사드려요...
받긴 받았는데 어찌해야하나 손으로 써야하나 하고 고민하고있었어요 0
모니터로 보는건 영 힘들어서... 기출문제라...ㅎㅎ
진심 감사드려요!
인쇄 안되고 캡쳐 안되는 PDC파일입니다. 볼수있는 컴퓨터도 제한이 되어있는데 이파일도 열릴까요?